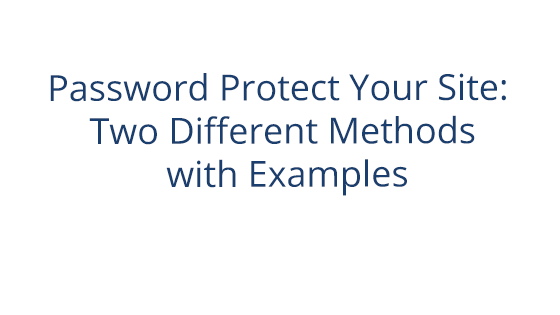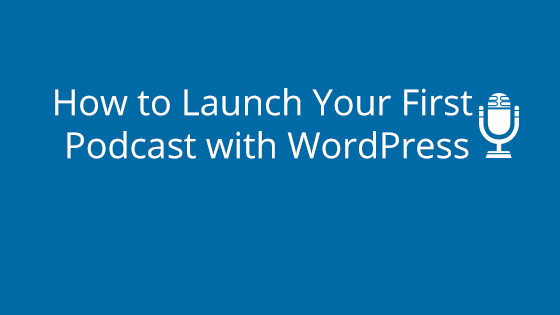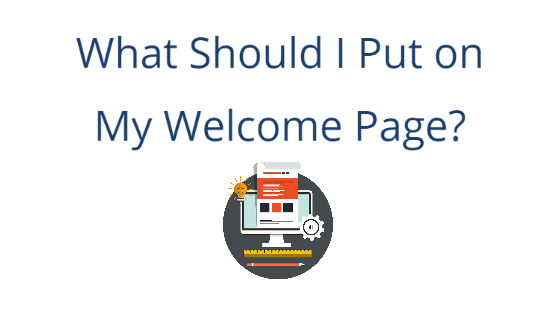It’s important to ensure that you always have copies of your files and to understand how to generate your own backups to avoid losing potentially valuable information. Backups can be useful to recover files in the case of accidental deletion, to revert a site to a previous version if changes don’t work out as planned, or to restore a site after data loss.
A Backup Guide for Your Site
While pair Networks does keep backups of each server’s hard drive, they are only for restoration of an entire server after a drive failure. They cannot be used to restore individual files or web hosting account settings.
We back up frequently, but do not maintain old versions of files. If you contact us to restore a file from our backups, it is possible that our backup may not have the version of the file you wanted to be restored.
However, as you will see below, we do offer backup options that you can implement on your account so that you have control over the backups.
Manual File Directory Backup
Available on: Shared, VPS, Dedicated Servers
You can generate a personal backup of your files using the Account Control Center (ACC). These backups will originally be stored on the account, though you may use a method, such as FTP, to transfer the backups to your local machine. Having such backups is especially useful before making any significant changes to the site or database, in case you later wish to revert your site to a previous version. However, keep in mind that these backups are stored on your server and will contribute to disk space usage.
Here is how to back up a directory in your web hosting account:
- Log in to the ACC
- In the left sidebar, click Files
- In the drop-down, click Back Up Your Data
- Select your compression method (gzip’ed tar is recommended)
- Select the directory you wish to back up
- Click the Back Up Selected Directory button
- A message will appear confirming that the backup is underway. The name of the backup, the date, and the name of the directory backed up will be displayed here as well.
Once created, you can find this backup and any other directory backups by going to Files > Home, then clicking the backup directory name. The file path to the backup will be /usr/home/USERNAME/backup/backup_name.
Manual Database Backups
Available on: Shared, VPS, Dedicated Servers
You can also make a backup copy of a database using the Account Control Center (ACC). Database backups are a good idea if you are planning to make any big changes to your account. However, like manual file backups, these backups are stored on your server and will contribute to disk space usage.
Here’s how to take manual database backups:
- Log in to the ACC
- In the left sidebar, click Databases
- In the drop-down, click Manage Your Databases
- Click on the name database you wish to back up
- In the navbar, click the Back Up button
- Enter your MySQL full access user password. Note that this is not the same as your ACC password. Don’t know it? Find out how to change it here
- Click Create Backup of Database
Once created, you can find this backup and any other directory backups by going to Files > Home, then clicking the backup directory name. The file path to the backup will be /usr/home/USERNAME/backup/DBNAME.YYYYMMDD.sql. The file name will be the database name and the creation date. The backup will be stored in SQL dump format.
Browsable File Backups
Available on: WP Professional, VPS, Dedicated Server
Browsable file backups are an add-on service that allows you to take backups and access them as you please. These backups are stored off-server, so they do not affect your account’s disk space.
When enabled, browsable file backups give you access to a special backups interface. This interface allows you to look through files within a specific backup and select specific files to restore. You can also open and view files before restoring them so you can be sure you have the right files.
The setup process for Browsable File Backups differs between WP Professional packages and the VPS and Quick Serve packages.
Enable Browsable File Backups on WP Professional
- Log in to the ACC
- Click Backups in the left sidebar
- In the drop-down, click Activate File Backups
- Select your preferred storage amount
- Click Add Server Backups
To access your file backups later, go back to the Backups drop-down and click File Backups.
Enable Browsable File Backups on VPS and Dedicated Servers
- Log in to the ACC
- Click Add Ons in the left sidebar
- In the drop-down, click Backups
- Select your preferred storage amount
- Click Add Server Backups
You can view your file backups on VPS and dedicated server by going to the Advanced tab in the left sidebar and selecting Manage Backups from the drop-down.
WP Automatic Backups
Available on: WP Enthusiast, WP Professional
WP Automatic Backups will take backups of your WordPress site on a recurring basis. These backups can be configured to back up on a certain day of the week or daily. You can select the time frame, as well as the number of backups the site should keep at one time.
Individual sites can be configured with custom backup settings, which allows you to have different backup configurations for different sites. You can also edit the default settings, so the default configuration for non-customized sites matches your preferences.
WP Enthusiast and WP Professional accounts come with automatic backups included. However, these backups are also kept on your server, and so will contribute toward your disk space usage. Sites are limited to five backups per site, which helps preserve your account’s storage space. When the backup limit is reached, the oldest backup will be deleted to make room for the newest backup.
To set up a WP Automatic Backup on an individual site:
- Log in to the ACC
- In the left sidebar, click Backups
- In the drop-down, click WordPress Backups
- Find your site’s name under Site Name
- Next to the site name, under Status, click the field and select Active with Custom Settings
- You now can choose the backup schedule and how many backups to keep for that site:
- Schedule: Schedule on what day the site should backup. You can select a day of the week to repeat weekly or every day.
- Backups to Keep: This category establishes how many backups should be kept. If the limit is reached, the oldest backup is deleted to make room for the new backup. The maximum backups that can be kept are five.
- Click Update Backup Settings when finished to save changes.
For information about setting up default WordPress backups settings, see our article, How to Change Default Settings for Automatic WordPress Backups.
pairSIM Software Backups
Available on: Shared, VPS, Dedicated Servers
pairSIM is an easy-to-use add-on that gives you the ability to install popular software with just one click. Because pairSIM takes care of installing the software, you can also backup the installed software through pairSIM. Your server stores these backups, so keep an eye on disk space.
Note: To backup pairSIM software, you need to have pairSIM enabled and the software currently installed.
How to Backup pairSIM Software:
- Log in to the ACC
- In the left sidebar, click pairSIM
- In the drop-down, click Software Installation Manager
- Under Currently Installed Software, click the name of the software you would like to backup
- Click Back up [Software]. Note that [Software] will be replaced with the software you chose
If backups are successful, your screen will display a green banner. Once created, you can find this backup and any other directory backups by going to Files > Home, then clicking the backup directory name. The file path to the backup will be /usr/home/USERNAME/backup/username_software.
Scheduled Cron Backups
Available on: Shared, WP Enthusiast, WP Professional, VPS, Dedicated Servers
For more advanced users, you can also use cron jobs in the ACC to schedule file backups. cron is a standard UNIX utility that allows you to schedule commands for automatic execution at specific intervals. In other words, you can create a cron job that will tell your account to execute a certain command at a specific time. This is a recurring command, so you could, for example, set your account to back up all your files every week on Friday at 5 PM.
For more information on cron jobs, please visit our knowledge base article, Configuring cron.
Here are the steps for creating a cron job. These instructions are the almost completely the same whether you are backing up your directory’s files or one of your databases. The only difference is in Step 7:
- Log in to the ACC
- In the left sidebar, click Advanced
- In the drop-down, click on Manage Cron Jobs
- Click on the Add New Cron Job button
- Indicate how often the cron job should run, and click Proceed
- Select the time interval for the cron job
- In the Command to Run field, enter your backup command. See cron command examples below
- Click on the Add Cron Job button
You will need to use a specific command depending on which directory you want to be backed up. Please create only one cron job at a time for each directory. The commands below should be typed on one line in the Command To Run field. You can also visit the Configuring Cron article to see example commands formatted for easy copying and pasting.
cron Examples
In all of the commands below, be sure to replace “USERNAME” with your pair Networks username.
To back up your home directory, skipping the “www_logs” and “backup” directory, use the following command:
/usr/bin/tar czf /usr/home/USERNAME/backup/home.`/bin/date +\%Y\%m\%d`.tar.gz --exclude www_logs --exclude backup /usr/home/USERNAMEFor accounts with a separate public_html directory (typically Shared accounts created before June 1, 2011), the public_html directory can be backed up with:
/usr/bin/tar czf /usr/home/USERNAME/backup/web.`/bin/date +\%Y\%m\%d`.tar.gz /usr/www/users/USERNAMETo back up your public_ftp directory:
/usr/bin/tar czf /usr/home/USERNAME/backup/ftp.`/bin/date +\%Y\%m\%d`.tar.gz /usr/public_ftp/USERNAMETo back up your web logs:
/usr/bin/tar czf /usr/home/USERNAME/backup/logs.`/bin/date +\%Y\%m\%d`.tar.gz /usr/home/username/www_logsTo back up a particular database, enter the following command in the “Command To Run” field:
/usr/local/bin/mysqldump -hDBXX.PAIR.COM -uDB_USERNAME -pDB_PASSWORD USERNAME_DATABASENAME > /usr/home/USERNAME/backup/
DATABASENAME.`/bin/date +\%Y\%m\%d`| DATABASENAME | The hostname of the database server the database resides on |
| DB_USERNAME | The MySQL username for the database in question |
| DB_PASSWORD | The MySQL password for the username above |
| USERNAME_DATABASENAME | The full name of the database |
| USERNAME | Your pair Networks username |
Important note: Please understand that using cron jobs to backup your files will keep creating files in your backup directory. We strongly recommend you remove these files periodically so that your disk usage can be kept under control.
We also suggest that you periodically download these backup files to your local computer so that you will have an off-server copy of your data.
Why You Should Backup
Backing up your data is important. Anyone who has ever accidentally devastated their setup with a small error knows that. Prepare for human error and accidental deletions by utilizing your web host’s backup options. It will save you a lot of trouble in the long run, as well as give you peace of mind when tinkering around.