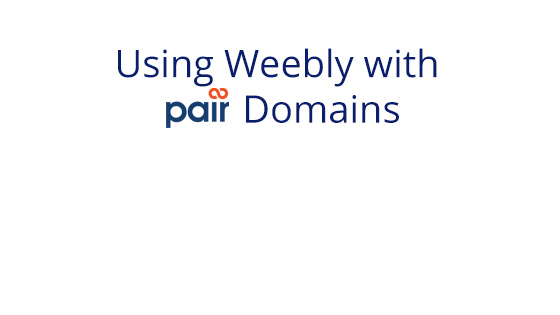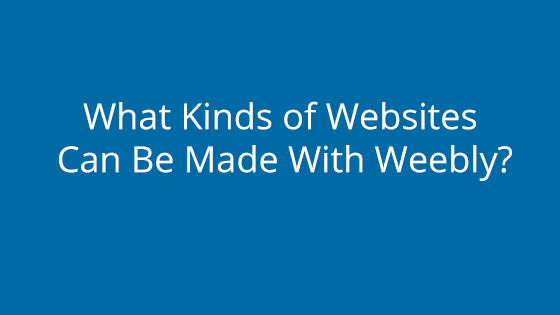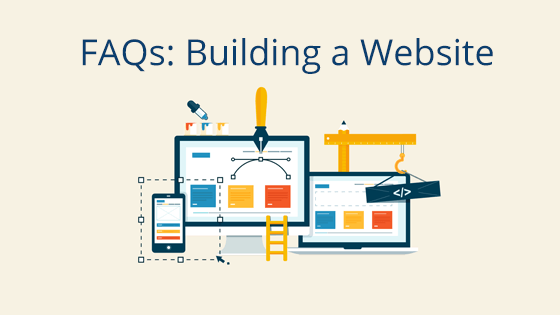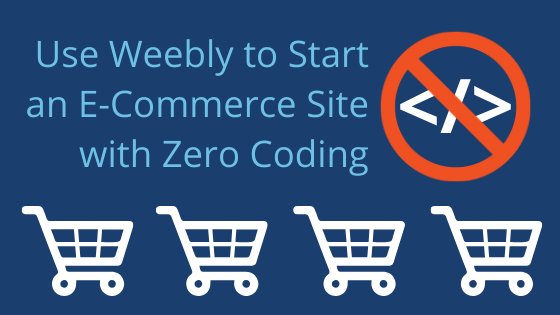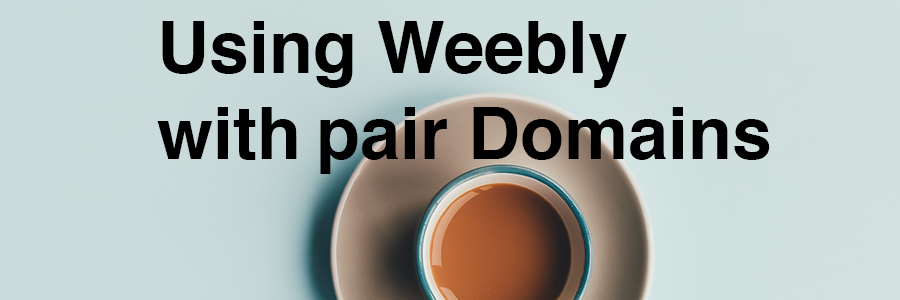 How to Get a Domain Name on Weebly
How to Get a Domain Name on Weebly
Getting a domain name to use with Weebly may seem like it’s a great technical feat, but in reality, it’s super easy! pair Domains offers you the “Included With” option to use your domain with Weebly. All you have to do is go to pairDomains, input an available domain name, and follow the steps to purchase it. If you don’t already have an account, pair Domains will walk you through making one.
Once you have purchased a domain name, you will see a screen asking what you want to do with your domain. There are several options here, but if you want to use this domain name with Weebly, click I want to build and host a web site with pair Domains using the Weebly Web Site Builder included at no cost. When you click this, some text will appear at the bottom of the screen, saying “Click here to get started using Weebly.” Click the here link and you will be taken to a page where you can manage your new Weebly domain. If you want to get started editing your site, simply click Edit My Site under your domain name.
I Already Have a Domain Name with pair Domains
You already have a domain name registered with pair Domains? That’s no problem. You can switch a domain name to Weebly in the pair Domains interface at any time. If you want to make the switch, all you have to do is log in to your pair Domains and click the name of the domain you want to be associated with Weebly. This will take you to a new page. Here, go to the right-hand list of options. There will be an Add Weebly Website Builder button. Click this – it will take you to a page that shows the affected domain name and a list of packages. You can see the differences between Weebly packages on our Weebly Package Comparison Page. Once you have selected a package type, click Continue.
If successful, you will be notified that your site has been added. Keep in mind, however, that if there are other sites associated with this domain name, they will be deleted once you publish your new Weebly site.
How to Log in to Weebly Through pair Domains
So now you have your Weebly domain. Next thing to do is create a Weebly site. To do this, you need to know how to enter the Weebly editor associated with your domain name. Log in to your pair Domains account. On the homepage, your domain names will be listed. Your Weebly domain will have a highlighted W to the right of its name. Click the name of your Weebly domain name and then click Manage Weebly Website Builder in the right sidebar. This will bring up a new page where you will click Edit My Site right underneath your domain name. This will take you to the Weebly editor. The site you create in the Weebly editor will show up (once published, of course) when you type your domain name in a browser.
Getting Your Weebly Site Started
When you enter the Weebly editor for the first time, it will have you pick a website theme. This theme is what your website will be modeled after. But don’t worry, you can customize the theme to make it your own. You have so much freedom with the Weebly site builder interface that you can make the website look completely different from the theme it started as. In a way, a theme is more of a helpful guideline, but you’re free to venture off the beaten path and create something wholly new.
If you hover over the theme “cards,” you’ll see the name of the theme and a Choose button appear at the bottom of the theme card. Find a theme you think you might like. You can always change it later if you decide it’s not for you. Once you’ve found a theme, hover your mouse on that theme’s card and click the Choose button that appears. The theme will then load in the Weebly Site Editor. Now, it’s time to customize your site!
How to Design a Page
You can access all of your pages and create new ones from the Pages tab in the top navigation. To open a page for editing, all you have to do is click the name of the page you want to edit or click the plus button next to Pages to add a new one.
The Weebly Site Editor has a big live preview that will take up the majority of space in your window. Your new page or existing page will appear in this live preview.
When you have selected a page or created a new one, click the Build tab in the top navigation. Here you’ll see a left sidebar full of options. You can drag-and-drop all these options onto your live preview. Wherever you drag-and-drop these items, they will automatically appear. How they look in the live preview is how they will look on your published site.
Keep in mind that options with lightning bolts on them are premium content, which requires you to have a Pro plan or higher to use.
How to Preview Your Draft
Want to preview how your draft will look on screens other than the one you’re working on? You can preview how your site will look both on mobile and desktop. This is great for testing purposes and ensures that you can create a site that looks great on other platforms.
To preview, go to the top navigation bar and click the desktop icon.
A drop-down will appear, which contains a mobile icon. Click the mobile icon to switch to mobile preview. With smartphones becoming the main way we use the internet, it’s imperative to have a mobile site. And now, with Weebly, it’s easy! When you want to go back to editing your site, you can go back to the icon at the top screen, click it, and then click the desktop icon in the drop-down. This will take you back to the desktop live preview.
Moving Forward with Weebly
So now you have the tools you need to get started designing your own website with Weebly. With Weebly’s beginner-friendly user interface, you can create a beautiful website without writing any code. Whether you’re creating a blog, business, or shop site, Weebly makes designing easy.
If you want more direction or are looking to learn more about Weebly functionality, check out our Building a Website with Weebly video series. This will walk you through tips and tricks to help you create the website you want with Weebly.
For even more information, check out our What Kinds of Websites Can Be Made with Weebly blog article. It will give you insight into what kinds of websites are compatible with the Weebly site builder.