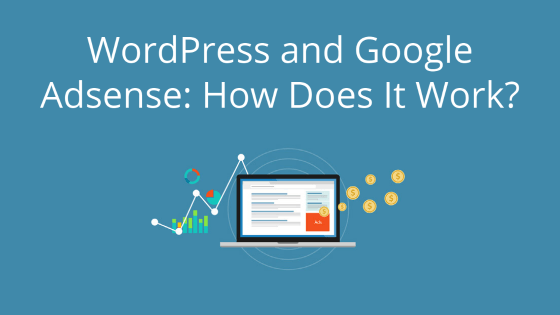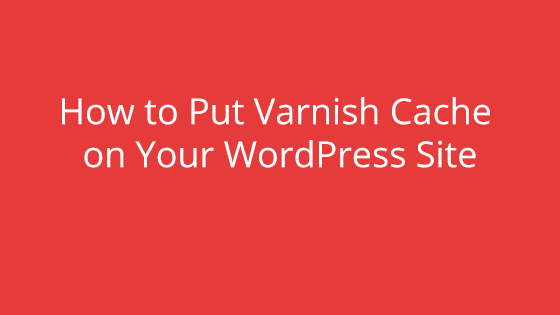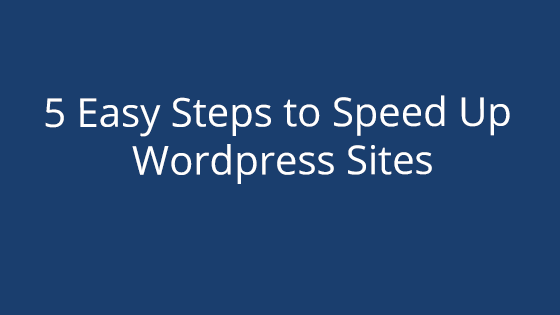What is Google AdSense?
Google AdSense is a tool made by Google to help you monetize your site. It works by showing ads to visitors on your site, then compensating you based on the number of visitors who see or click the ad. Google AdSense acts as a middleman, of sorts. You have the space to place ads and want to make money from your site, while other people want their ads placed in front of their target audience. Google AdSense connects the two, and handles which ads are displayed and your payment.
How does Google AdSense decide on the ads that are displayed? AdSense holds an “auction” for the ad space on your site. The advertisers who bid the highest are awarded the ad space, and you are given money from the highest bid. You can read more about Google AdSense auctions here.
That’s not to say you don’t have any power over what ads are placed on your site. You can choose where the ads are placed. Plus, ads are selected based on your site’s content and audience. That way, you don’t have to worry about unrelated ads being displayed on your site. It’s in the best interest of both the site and the ad owner if the ads align with the interests of site visitors. Read more about how ads are targeted on your site here.
Why Use Google AdSense and WordPress
WordPress makes website building easy, which is probably why it’s so popular. In fact, WordPress is responsible for building about 40% of all websites and 64% of websites that use a CMS.
Because WordPress is so big, it makes sense that Google developed a way to easily add their AdSense tool. The resulting solution was the Google Site Kit plugin. This plugin can be added to your WordPress site and used to connect Google AdSense, as well as other popular Google tools.
Setting Up Google AdSense on WordPress
What you’ll need:
We’ll be using the Google Site Kit plugin method to add Google AdSense to your WordPress site. Though there are other methods out there, we find this method to be the most straightforward. Site Kit will handle the connection to your Google account and even add the AdSense code to your pages for you.
Step 1: Installing the Plugin
The first step is to install Google Site Kit plugin on your WordPress site. To install the plugin, follow these steps:
- Open your WordPress Admin Interface
- In the left sidebar, click the Plugins button
- Next to the Plugins header, click the Add New button
- Search the plugin directory for Google Site Kit
- Once you have found it, click the Install Now button
- When installation has finished, click the Activate button
Once you activate the plugin, you will be redirected to the main plugin page. A banner will display across the top of the page with a Google Site Kit banner. Whenever you want to return to the Google Site Kit page, you can find it in the sidebar under Site Kit.
Step 2: Connecting Google to Site Kit
Now you need to connect your site to your Google account. This is necessary if you want to use the tools in Google’s ecosystem. To connect your Google account to the Site Kit plugin, return to the Site Kit page.
From that page, follow these steps
- Click the Start Setup button on this page.
- The next page outlines the next steps. These steps are:
- Verify site ownership
- Allow [your domain] to access Google Account Data
- Set up Search Console
- Click Sign In with Google to continue
- Sign in to your desired Google account
- Click Allow to give Site Kit permissions to access and manage the Search Console
- Review the permissions you are granting Site Kit, then confirm by clicking Allow
- On the next page, under Verify site ownership header, click Proceed
- Next, under Allow [your domain] to access Google Account data header, click Allow
- Then, under Set up Search Console header, click Add Site
- Click Go to my Dashboard to return to your WordPress admin interface
Google Site Kit is now connected to your site. However, keep in mind that this has just connected your site to Google. In order to add Google AdSense to your site, you need to complete one more step.
Step 3: Connecting Google AdSense
The third and final step of this initial setup process is to connect Google AdSense to your Site Kit. By connecting it, you’ll be able to apply for Google AdSense on your site.
To complete the connection process, follow these steps:
- In your WordPress admin interface, go to the left sidebar and click the Site Kit tab
- Under the Site Kit tab drop-down, click Settings
- In the Settings interface, select the Connect More Services tab
- Under the Connect More Services to Gain More Insights section, find the AdSense section and click Set Up AdSense
- Choose the Gmail account you want to connect the site to
- A pop up may appear asking you to grant permission to AdSense. Click Allow
- Confirm your permissions by clicking Allow again
- If you do not have an AdSense account yet, you will need to sign up for one. Do this by clicking Create AdSense Account
- Choose a Google account to create an AdSense account under
- Fill in the AdSense form information, then click Create Account
- Review your account, then click Submit
- Choose whether Google can place ads for you, then click Save and Continue
Return to your WordPress site. New AdSense accounts may take some time to connect, so you can check back periodically by going to your main Google AdSense account .
Get Ready to Monetize Your WordPress Site
Once your Google AdSense account has been connected, you can begin the process of monetizing your site through ads. We’re working on an in-depth guide for adding AdSense ad code to your WordPress site, so be sure to check back in on our blog in the coming weeks.