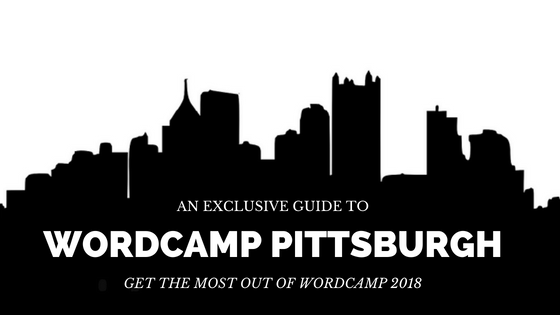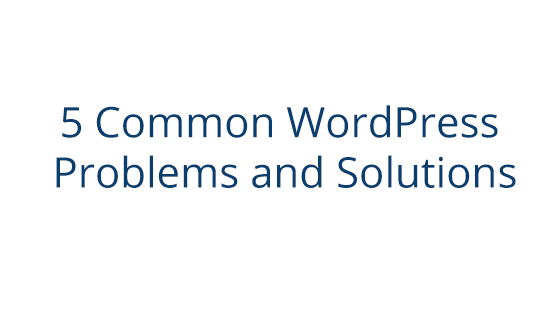
If you’re looking for some DIY solutions to your WordPress issues, you will need access to your server and site directory files with an FTP client like Filezilla. You’ll also need a text editor.
Note: Before making changes on your site, we recommend testing them on a staging area. You can also protect your site by configuring backups. Learn more about your WordPress staging and backup options here.
1. Parse Syntax Error
When you encounter a parse syntax error, it may look something like this: Parse error: syntax error, unexpected’)’ in C:\xampp\htdocs\wordpress\wp-content\themes\twentysixteen\functions.php on line 239
It means there’s an error in your PHP structure such as a missing semicolon after an individual line. You can fix it up by using your FTP client to access your server and navigate to the file. Your browser will tell you which file to edit and even which line. Once you find the right file through your FTP client, right click to edit. Then, you can either delete or correct the syntax, re-upload the file, and refresh your browser to see if your changes worked.
You can avoid experiencing syntax errors on your live site in the future by testing them on a staging site first. Then, you won’t lose any web traffic or credibility as a reliable WordPress site.
2. Internal Server Error
An internal server error could be the result of any number of things. The error message means there’s a problem, but your server can’t determine what it is. To get to the bottom of an internal server error start by checking your .htaccess file. Use your FTP client to access your site root and rename your .htaccess file to .htaccess_old. Reload your site and see if it’s fixed. (If this worked, you’ll need to rest your permalinks by going to Settings > Permalinks.)
Next, you should determine whether the error is being caused by a plugin. You can deactivate your plugins from your admin screen or through your FTP.
Another possible reason for an internal server error is that you reached your PHP memory limit. You can adjust your available memory by using FTP to access wp-config.php. Then add the line define(‘WP_MEMORY_LIMIT’ , ‘64M’ ) which will increase your limit to 64MB. Your web host may not allow you to adjust the memory limit on your own. In that case, contact your host and ask them to do it for you.
One last possible solution is to re-upload your WordPress core files. You can do this by installing the latest version of WordPress and replacing the wp-admin and wp-includes folders with the newly downloaded versions. You shouldn’t lose any of your site content during this process.
Note: pair’s WordPress optimized hosting packages use Nginx. Only servers using Apache need to use the above instructions.
3. Database Connection
A database connection error means WordPress can’t connect to your website’s database. There are a few possible causes for a database connection issue. First, you should see if there is incorrect wp-config.php information. You can check by accessing your FTP client, opening up wp-config.php, and ensuring that your database information is correct. Verify that your database name, username, password, and host are all correct.
If you don’t think your database credentials are the problem, you can have WordPress try to fix it. Go to example.com/wp-admin and see if there’s an error message indicating that your database needs repaired. If you see a message about fixing your database, then:
- Add this line define(‘WP_ALLOW_REPAIR’ , true) ; to wp-config.php to allow WordPress to fix your database.
- Next, access http://www.mysite.com/wp-admin/maint/repair.php to start the repair process.
- After you start the process, remove the line you added in step one from wp-config.php.
What if your database credentials are correct and you don’t see a repair request? Then, you should call your web host. It’s possible that your server is down or your database exceeded its size limit. Either way, your host should be able to get you up and running again.
4. Connection Timeout
A connection timeout means your site is taking too long to load. This is pretty common when you’re running a WordPress site in a shared hosting environment instead of a hosting environment optimized for WordPress sites. In order to ensure your WordPress site has enough server resources to load properly before the connection timeout error occurs, you can:
- Deactivate your WordPress plugins to free up some server space
- Change back to default WordPress theme
- Adjust your PHP memory limit as we did earlier
If your site is still experiencing problems after you’ve tried to free up server resources on your own, contact your host.
5. Automatic Upgrade Failure
WordPress has an auto-update feature that may experience problems. You’ll know if your site is experiencing auto-upgrade problems if you see a completely blank screen, an update failure warning, or a PHP error message. An upgrade failure may be an internet connectivity issue, a problem with your File Permissions, or an issue while connecting to your main WordPress files.
Updating your WordPress manually should solve the problem and get your site running again. Here’s how to conduct a manual WordPress core upgrade.
And, as always, if that doesn’t work, contact your web host! A good support team will help you get to the bottom of your WordPress problems.