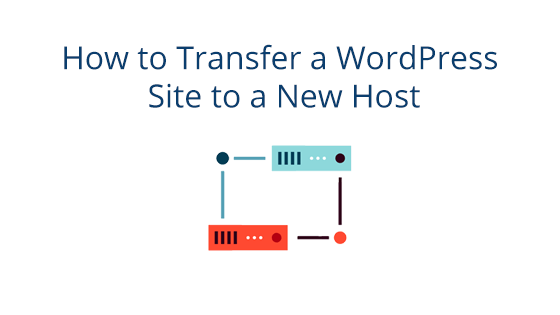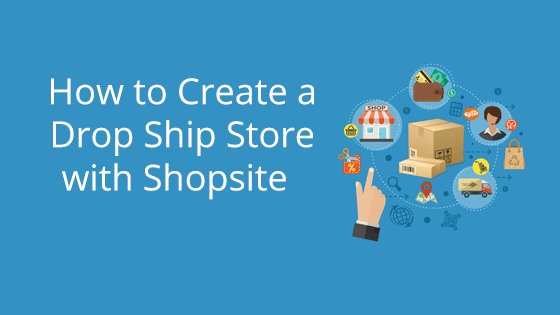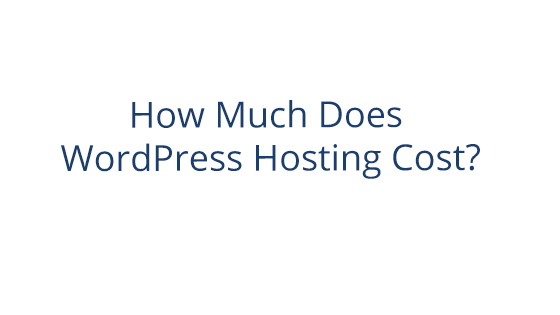Learning how to transfer a WordPress site to a new host doesn’t have to take all day. Whether you’re doing it on your own or getting help from a host, here’s a step-by-step guide!
The most challenging part of moving your WordPress site is picking a new host. Choosing a web host requires a thorough understanding of your website so you know what to look for as you explore your options. Once you’ve decided on a new web host, most hosts will take it from there and move your site for you. If you decide to opt out of a professional site move provided by your host, here’s what you need to know about WordPress site migration.
WordPress Site Migration
Before moving your WordPress site, you should understand all of the site elements that need transferred. You’ll be moving more than just a domain name. There are three main parts of your site you need to move:
- Website files
- Domain name
- Host server
Your website files include WordPress themes, posts, and media library. Those files are stored on the host server. (Some WordPress sites may require assistance from tech support if the site is very large or complex). Here’s how to migrate your WordPress site to a new host.
Move Your WP Site Files
If you have a fairly small WordPress site, moving it to a new host shouldn’t take long. For those DIYers out there, here is a simple step-by-step guide to help you move your site:
Step One: Choose a New Host
When looking for a new host for your WordPress site, you should start by understanding your sites technical requirements. The size and popularity of your site will help you determine how much storage space and bandwidth you need. You should also consider web hosting services already optimized for WordPress sites because WordPress requirements often differ compared to other CMS or HTML sites.
Check out this guide to help you choose a new host for your WordPress site.
Step Two: Create Backup Files
Your new host should make transferring your site easy for you with setup prompts or video tutorials. Before following your hosts instructions, you should back up your site files with your existing control panel. If anything goes wrong while you transfer your site, those backups will come in handy.
To backup your WordPress files, use an SFTP program. SFTP is a more secure version of FTP. (At pair, our WP Enthusiast plans come with SFTP.) You can access your SFTP account through the control panel provided by your current host. If you don’t have an SFTP account yet, you can create one in the control panel as long as you have access to your website files.
- Once you have SFTP account access, you’ll need an SFTP client such as FileZilla. FileZilla allows you to access your site files. Install an SFTP client if you don’t already have one.
- Connect your SFTP client to the server where your site is hosted by submitting your SFTP account credentials.
- Find the files you need (probably in folders labeled wp-admin or wp-content) and create a new folder from your SFTP client dashboard. Your new folder will be your destination folder for the backup WordPress files.
- Now all you have to do is drag and drop the files you need into your new destination folder.
Note: Downloading all of these files may take some time.
(At this point, if your new host is performing the transfer for you, let them know your site is ready and they will do the work for you.)
Step Three: Export Your Database
Next, you can export your WordPress database using the phpMyAdmin program on your server. Login to phpMyAdmin from your control panel and select your WP database. Then, click on the Export tab, select the Quick option, and click Go. Now your file will download and you can save it to your computer.
Step Four: Create a New Database
To create a new database for your WP site on your new host server, use the control center provided by your new host. Watch this video to learn how to create a new database in the ACC:
Step Five: Edit Your Files
Edit your wp-config.php file to represent your new database name and user info. You can do this by opening a text editor and finding your wp-config-name.php file. You’ll need your database name, username, password, and hostname to edit the files names.
Step Six: Import Your Database
To finish your WordPress file migration, import your saved database and upload your WP files to your new host.
Your file transfer is complete!
Transfer Your Domain
Next, if you’re maintaining the same domain name, you need to point your domain to your new server. Here’s how to change the DNS of your domain name to redirect to your new host server:
- Login to your original domain name registrar
- Navigate to the DNS section
- Change the two name servers to those provided by your new host
Keep in mind that while you’re transferring your domain, it may experience propagation time.
Additional WP Site Migration Options
If you don’t have the time or inclination to transfer your site, your web host can facilitate the move while you focus on other things. pair Networks reduces site moves to three easy steps:
- Tell us about your WP site.
- We’ll work together to make a plan.
- You can relax while we transfer your WP site!
pair will configure your domain names, create new databases as needed, transfer your files and databases, and update your site scripts and file paths. Learn more about how easy it is to move your WordPress site to pair.
You can also install a WordPress plugin to help you move your site to a new host. For example, the Duplicator plugin is free and you can install it on the site you plan to move. It simplifies the migration process and even helps you move your site to a new domain name without sacrificing SEO.