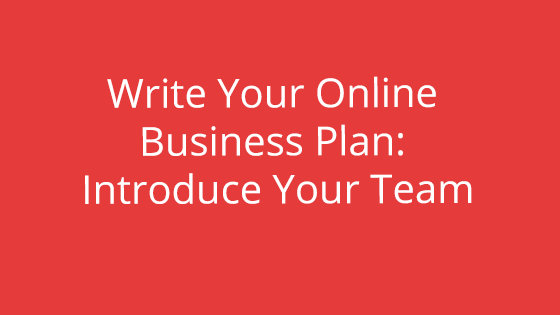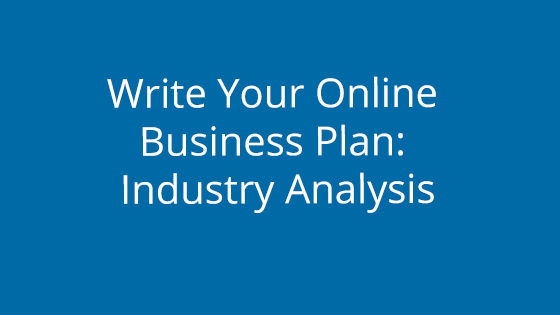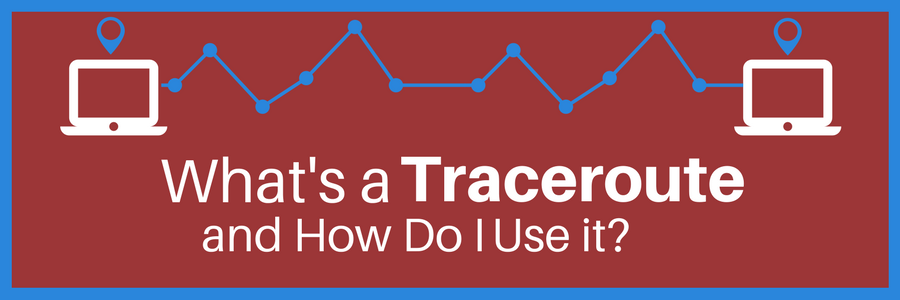 What is a Traceroute?
What is a Traceroute?
Traceroute is a network diagnostic tool that can be used to analyze the connection from one network device to another. Connections between computers are not instantaneous – instead, information journeys across networks and through multiple locations to reach its destination. Using traceroute gives you the ability to find out what route the data is taking and if there are any problems on the path.
Traceroute is a great way to check on connection problems. Since it travels along the same path as your connection, it can report back to where it failed and possibly offer clues as to why. However, in order to understand what traceroute does, exactly, you will need some background on how connections work.
Introduction to Connections
The first step to tackling connections is to understand the concept of packets. Packets, in a very basic sense, are little bundles of data that are sent from one place to another on a network. They carry information back and forth across the internet. Sending an email? It’s sent out in packets. Loading a site? You’re receiving packets.
Packet Travel
Information, like an email message, is often broken into multiple packets. These packets are given an origin address and a destination address to guide them, then sent off into the network.
The packets hop across the network, coming into contact with different network devices along the way. These devices forward them on toward their destination. Because each packet is forwarded on, not all packets will take the same route to the final destination. Some packets will attempt to go along other paths, especially if there is a delay or problem that has been identified on the other route. Ideally, all packets eventually arrive at the destination location, where they will be reassembled into their initial order and the information conveyed.
This method of sending packets is called “packet switching.” It is on this method that our modern networks have been built. However, packet switching is not a perfect system. Sometimes, when packets take different routes, they can get lost. Lost packets can be caused by network errors or network congestion. If you find that you’ve been running into network problems, it could be that your packets are being lost. You can use traceroute to help identify the problem.
Traceroutes and Packets
Traceroute actually traces the route that the packets are taking. When the traceroute command is used, your computer will send out a group of test packets that it tracks through the network. It watches how the packets travel and how long it takes them, then reports back to you each step of the way. You can use traceroute to see where the packets are getting lost and to see what path your data is taking.
How do I Run a Traceroute?
How you run the traceroute command depends on what operating system you are using. We’ll cover how to do this for Windows and Mac OS X and newer. There is some basic information that concerns both, though.
For both, traceroute will send out its packets and report back to you about the packets’ progress. It will display the time it took for each “hop” or journey from one network device to another and the IP address of the network device where it “hopped” to. This process will repeat each time the packets make a hop until the packets have all reached the destination (or been lost).
If a network device does not respond within a given time, traceroute will print three asterisks. This often happens when a network device blocks the response back. This is not uncommon since people often configure this block to keep hackers from accessing open port information.
However, while asterisks may pop up from time to time, many of them that tend to vary each time you run traceroute could be a potential sign of network problems.
Windows
On your Windows machine, open your Command Prompt program. When command prompt is open, input:
tracert [IPaddress]
Replace the [IPaddress] with the IP address or domain that you would like to send test packets to. It will run something that looks like this:
1 <1 ms <1 ms <1 ms 123.45.6.789 2 * * * Request Timed Out 3 * * * Request Timed Out 4 35 ms <1ms <1 ms 66.39.3.7
Mac OS X and Newer
On your Mac OS X or newer, you will need to open the Terminal program. Once you have the Terminal program open, you can run:
traceroute [IPaddress/domain name]
You can replace the [IPaddress/domain name] with the IP address of domain name of the destination.
For example, you could run:
traceroute pair.com
or
traceroute 66.39.3.7
Both would trace the route to the same place. Output for both would resemble something like this:
1 gw03.pair.net (123.45.6.789) 1.265 ms 0.643 ms * 2 www.pair.com (66.39.3.7) 35.157 ms 0.462 ms 0.344 ms
While slightly different output than the Windows version, both give you the same information.
The Traceroute Journey
Traceroute is a basic command line tool that can help you assess your connections. By tracing the packets, traceroute gives you the time and path that your information is using to traverse the network. Traceroute doesn’t have to just be used as a network troubleshooter, though. You can also use this to boost your understanding of how connections work. You’ll see the way information travels and the how it interacts with network devices.
If you liked this blog, be sure to subscribe to our blog so that you are updated when a new blog becomes available.